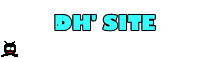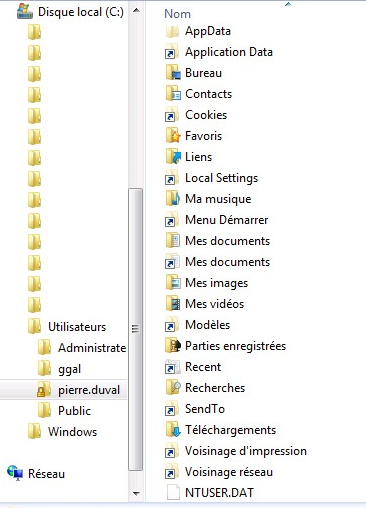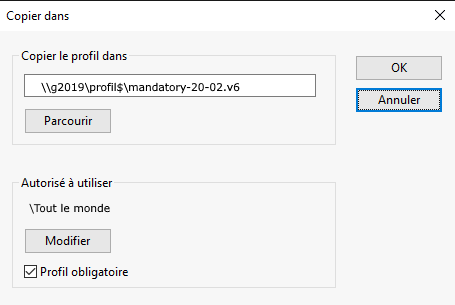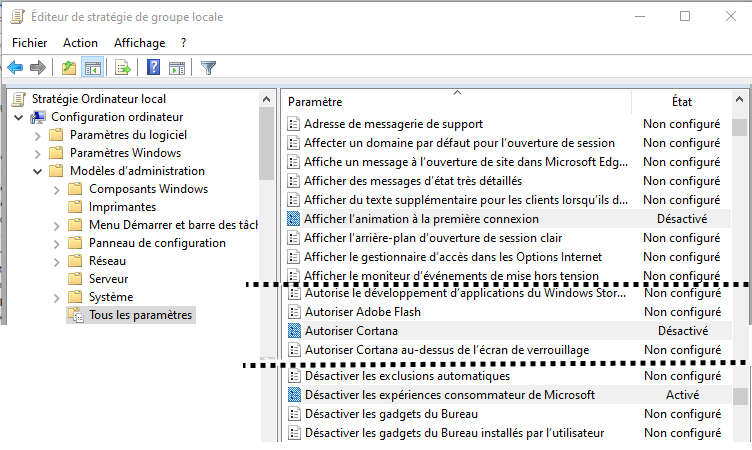Le profil obligatoire
Le profil obligatoire est un environnement non modifiable qui s'impose à l'utilisateur lorsque ce dernier ouvre une session. Il est particulièrement utile dans les réseaux ouverts au public (cybercafé, bibliothèque, école).
Il est généré à partir d'un profil par défaut. Ce billet décrit les différentes étapes conduisant à la création d'un tel profil pour un client windows 10 bien que les principes qui sous-tentent cette mise en oeuvre s'appliquent à d'autres versions de windows.
1 : Création du profil par défaut servant de modèle au profil obligatoire
Sur le réseau, il faut choisir un poste de travail exécutant la version du système d'exploitation pour lequel le profil doit être créé (ici windows 10) pour se connecter avec un compte utilisateur n'ayant pas encore de profil (idéalement un nouveau compte) ou un compte ayant un profil de type défaut. Pour la clarté de ce billet, je vais supposer qu'un nouveau compte réseau (dans Active Directory) vient d'être créé et que l'identifiant de ce compte est "pierre.duval" (et que ce compte appartient au groupe "admins de domaine" : indispensable pour windows 10).
Lors de la 1ère connexion de ce compte, le système d'exploitation crée pour cet utilisateur, dans le répertoire "utilisateurs" du disque "système" ( normalement c:\users) un dossier personnel portant le nom du compte de cet utilisateur (c:\users\pierre.duval) (cf. image ci-dessous). Ce dossier mémorise tout l'environnement numérique de "pierre.duval", c'est son profil.
Ce profil de "pierre.duval" va devenir notre modèle. Il faut donc que "pierre.duval" configure son bureau, ses applications et installe ses raccourcis ...
2 : Autorisations
Par défaut le dossier du profil utilisateur créé par (pour) "pierre.duval" ne sera accessible que par "pierre.duval" aussi bien pour un accès en local (sur un poste de travail isolé) ou en itinérance (sur un poste de travail quelconque du réseau)
Il est donc nécessaire de donner un accès au groupe des administrateurs.
Toujours sur le poste de travail, il faut donc ajouter le groupe de sécurité administrateurs au profil des utilisateurs itinérants.
Pour cela, comme le montre l'image ci-dessous, il faut activer avec l'éditeur de stratégie de groupe, le paramètre "ajouter le groupe de sécurité administrateurs au profil utilisateurs itinérants" qui figure dans "configuration ordinateur - modèle d'administration - système - profil utilisateur". L'éditeur de stratégie de groupe s'obtient par exemple en tapant "gpedit.msc" dans la boite "executer" ( touche Windows+R) du bureau.
Profitez-en pour donner une valeur par exemple 10 au paramètre "supprimer au redémarrage du système les profils utilisateurs plus anciens qu' un nombre de jours spécifiés". Il peut être également utile d'activer "ne pas vérifier les utilisateurs propriétaires des dossiers profils itinérants" lorsque ce profil itinérant est un profil obligatoire.
3 : Copie du profil par défaut
Il est obligatoire de suivre la procédure suivante pour copier le profil de "pierre.duval" (autrement dit : le copier-coller ne fonctionne pas).
Tapez "sysdm.cpl" dans la boite "touche Windows+R ou allez dans "Panneau de configuration\Tous les Panneaux de configuration\Système".
Cliquez sur l'onglet "paramètres systèmes avancés" pour ouvrir la fenêtre "propriétés Système".
Dans "Profils des utilisateurs", (cf : image ci-contre), cliquez sur le bouton "paramètres". Choisissez "pierre.duval" et cliquez sur le bouton "Copier dans" (voir le §5 pour rendre le bouton "copier dans" actif).
Indiquez alors le chemin du dossier réseau où sera enregistré votre modèle. Dans mon cas j'utilise "\\g2019\netlogon\mandatory-20-01.v6", (g2019 est le nom du serveur, netlogon est le nom du partage réseau, mandatory-20-01.v6 est le nom du dossier ; les noms en italique souligné sont à adapter à votre situation, mais l'extension (ici .v6) est imposée (cf la note ci-dessous pour connaitre l'extension à utiliser).
Autorisez les utilisateurs qui pourront utiliser ce profil, par exemple "tout le monde".Cochez la case "profil obligatoire" (il semble que cela induise un refus d'ouverture de session sur certaines versions de Windows 10).
Validez en cliquant sur le bouton "OK".
![]()
L'extension .v6 par exemple, est lié au n° de la version windows qui s'exécute sur le poste de travail de l'utilisateur.
- on utilise .v6 pour les versions 16xx, 17xx, 18xx, 1903 (windows 10)
- on utilise .v5 pour la version 15xx (windows 10)
- on utilise .v2 pour windowsÿ7
Pour connaitre la version de windows d'un poste de travail, tapez "winver" dans la barre de recherche (touches windows+R pour faire apparaitre cette barre).
Lorsque plusieurs versions de windows coexistent sur les PC du réseau, il faut créer, dans le partage réseau, une version du profil pour chaque de version de windows disponible pour permettre à l'utilisateur d'utiliser n'importe quel PC.
Par exemple mandatory-20-01.v6 ; mandatory-20-01.v5 pour les différentes version de windows 10, mandatory-20-01.v2 pour les clients windows 7
4 : Rendre le profil obligatoire
Aller dans le dossier où le modèle a été copié (ie : mandatory-20-01.v6). Modifiez l'extension du fichier ntuser (ntuser.dat doit devenir ntuser.man ; attention par défaut ce fichier est caché).
Pour chaque compte utilisateur dont le profil doit être obligatoire entrez "\\g2019\netlogon\mandatory-20-01" comme chemin du profil (attention, il ne faut pas écrire l'extension .v6)
5 : Windows Enabler
Il se peut que le bouton "copier dans" ne s'active pas. L'utilitaire "WindowsEnabler", exécuté en mode administrateur, apporte la solution à ce problème.
6 : Améliorer la rapidité de la connexion
Lorsque le compte de l'utilisateur a un profil obligatoire, chaque ouverture de session sur le réseau est considérée par windows 10, comme s’il s’agissait de sa première connexion . Pour améliorer les performances de connexion de ces utilisateurs , il faut modifier les stratégies de groupe locales des ordinateurs pour appliquer les paramètres affichés dans l'image ci-contre.
Pour accéder aux paramètres à modifier, allez dans "configuration ordinateur - modèles d'administration - tous les paramètres".
Puis dans la partie gauche, faire défiler jusqu'à atteindre le paramètre à modifier. Faire un doucle-clic sur ce paramètre pour ouvrir la fenêtre qui le décrit et choisir l'option qui vous convient entre non configuré, activé et désactivé :
Afficher l'animation à la 1ère connexion : désactivé
Autoriser Cortana : désactivé
Désactiver les expériences consommateur de Microsoft : activé