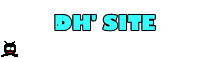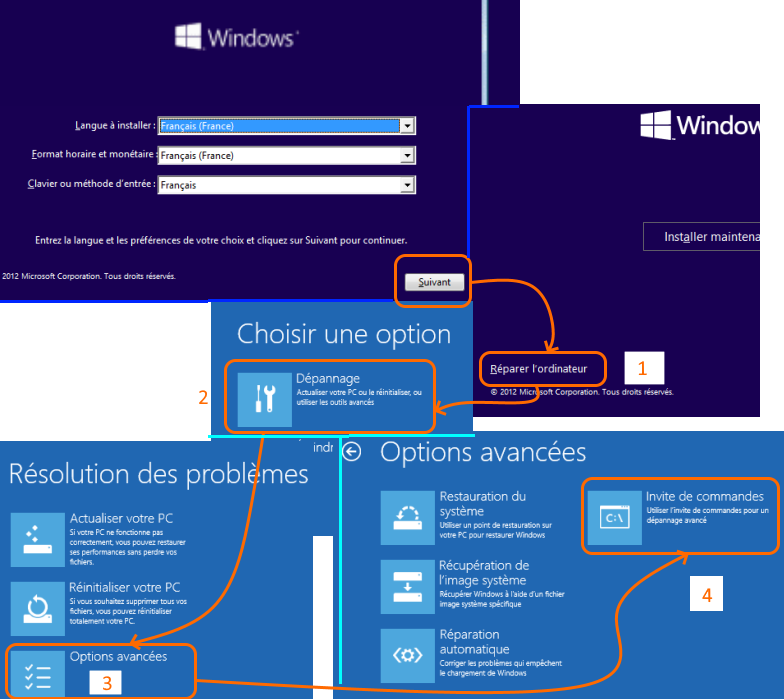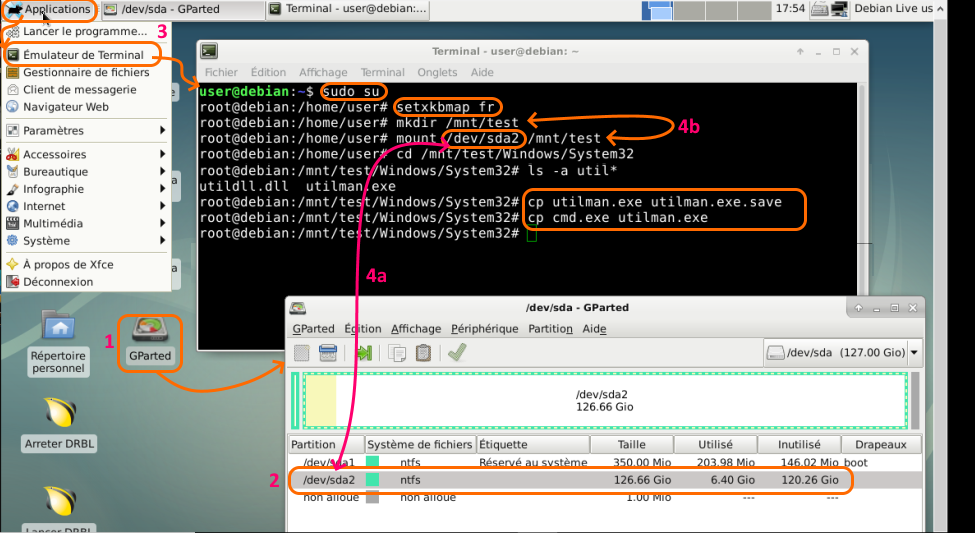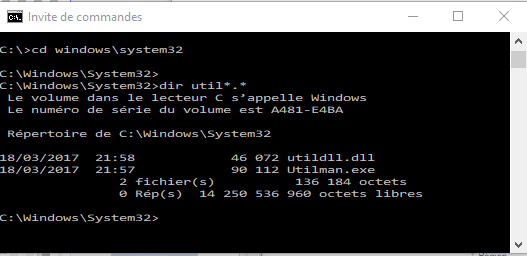Gérer la perte du Mot de passe
Ce billet explique la méthode que j'utilise pour récupérer le mot de passe perdu du compte "administrateur" (lorsqu'il n'y a évidemment aucun autre compte administrateur) sur un PC utilisant un système d'exploitation Microsoft Windows.
L'idée qui sous-tend la méthode décrite dans ce billet : remplacer l'ouverture de la fenêtre de gestion de l'ergonomie (programme "utilman.exe", seul programme exécutable avant validation de la session) par une fenêtre "terminal ms-dos" (programme cmd.exe) qui permettra l'exécution des commandes nécessaires à nos besoins.
1. Préparation de l'outil.
Pour cela, il faut démarrer le PC sur un Système d'Exploitation (Windows cf. § 1.1 ou Linux cf. § 1.2 ) installé sur un support amovible (clé USB ou CD)
1.1 SE Windows
Pour créer un support USB bootable contenant Microsoft Windows 2016 Server :
télécharger l'ISO sur le support officiel ;
télécharger l'outil permettant d'installer l'ISO sur une clé USB sur le site officiel ou sur windows facile ;
exécuter le programme téléchargé (Windows-USB-DVD-Download-Tool.exe) et suivre les instructions de "windows facile ;
Booter le PC à dépanner sur la clé ainsi réalisée et suivre les instructions du §2.a
1.2 SE Linux
Pour créer un support USB bootable contenant un OS Linux :
suivre les instructions du §1 de ce billet du site ;
Booter le PC à dépanner sur la clé ainsi réalisée et suivre les instructions du § 2.b.
2. Booter sur le support amovible
Démarrer un PC, sur la clé USB insérée n'est généralement pas l'option par défaut du BIOS d'un PC. Il faut donc soit :
dès la mise sous tension de l'unité centrale, appuyer sur une touche de fonction (f9 ou f10 ou f12) qui varie selon le constructeur de votre unité centrale ;
modifier les options de démarrage par défaut ;
2.1 Support USB contenant Windows
Les étapes à suivre sont illustrées dans l'image ci-dessous :
cliquer sur le bouton "Suivant" ;
choisir ensuite le lien "Réparer l'ordinateur" (point 1 de l'image) ;
puis choisir l'option "Dépannage" (point 2) ;
puis "Options avancées" (point 3) ;
et enfin "Invite de commandes" (point 4).
2.2 Support USB contenant un SE Linux
Suivre les instructions des points 1 à 4 du paragraphe 2 du billet du site (déjà consulté au §1) ;
Comme l'image ci-dessous l'illustre :
lancer "gparted" (point 1) pour connaitre le non de la partition (point 2) hébergeant le système windows. Dans la suite du billet, j'utiliserai ce nom pour ma partition (ie : "/dev/sda2") ;
lancer un terminal (point 3) en développant "Application" et en cliquant sur "Emulateur de Terminal" ;
3. Les commandes à saisir
Les commandes à saisir dans les terminaux respectifs "windows" et "linux" sont listées respectivement dans chacune des colonnes qui suivent.
Sous windows
Se rendre sur le disque système par la commande "c:" (ou "d:" ou ..) selon le nom que porte la partition système.
Atteindre le dossier c:\windows\system32 par la commandes "cd windows\system32".
Par la commande "dir Util*.*" vous pouvez vérifier la présence du fichier Utilman.exe dans le dossier en cours.

Faire une copie de sauvegarde de ce fichier par la commande : "copy Utilman.exe Utilman.exe.save".
Remplacer ce fichier par le fichier "cmd.exe" par la commande : "copy cmd.exe Utilman.exe".
Taper la commande "exit".
Sous Linux
Passer en mode SuperUtilisateur par la commande "su root -" (il n'y a pas de mot de passe) ou la commande "sudo su -".
Passer éventuellement en clavier francais par la commande "setxkbmap fr" (ie : setxkb?qp fr).
Créer un dossier (nommé "test") qui servira de point de montage pour la partition "windows" (repérée précédemment) par la commande "mkdir /dev/test".
Attacher la partition "windows" au système de fichier linux par la commande "mount /dev/sda2 /mnt/test".
Se rendre dans le dossier "system32" par la commande "cd /dev/test/Windows/System32" (attention linux distingue les majuscules et les minuscules).
Par la commande "ls -a util*", vous pouvez vérifier la présence du fichier utilman.exe dans le dossier en cours.

Faire une copie de sauvegarde du fichier "utilman.exe" en "utilman.exe.save" par la commande "cp utilman.exe utilman.exe.save".
Copier le fichier "cmd.exe" en le renommant "utilman.exe" par la commande "cp cmd.exe utilman.exe".
Enfin, redémarrer l'ordinateur après avoir retirè la clé USB.
4. Gérer les utilisateurs et les mots de passe
Après le redémarrage, la fenêtre d'ouverture de session apparait.
Ne pas ouvrir de session mais
appuyer simultanément sur les touches Windows et U ![]() .
.
ou cliquez sur cet icône ![]()
pour ouvrir la fenêtre de saisie du terminal de commande ms-dos (programme cmd.exe) illustré dans l'image ci-contre.

Pour obtenir la liste des groupes installés sur l'ordinateur, utiliser la commande "net localgroup" .
Pour une aide , ajouter /help comme "net user /help"
Taper par exemple, les commandes :
"net user Administrateur m0nN0uveauM0tDePasse" pour remplacer le mot de passe du compte local administrateur par m0nN0uveauM0tDePasse ;
"net user toto m0tDePasseDeToto /add" pour créer l'utilisateur toto et son mot de passe ;
"net localgroup Administrateurs toto /add" pour faire de toto un administrateur local.
Nous connaissons maintenant les mots de passe. Il nous reste à restaurer le fichier "Utilman.exe".
Pour cela, il faut de nouveau booter l'ordinateur à partir de la clé USB et reprendre toutes les étapes décrites dans les paragraphes 2 et 3 à l'exclusion des 2 dernières
qui sont contenues dans le cadre ![]() ;
;
qui concernent le fichier utilman ;
et qui devront être remplacées par :
"del utilman.exe" sous windows ou "rm utilman.exe" sous linux pour supprimer le fichier modifié à l'étape précédente ;
puis "copy utilman.exe.save utilman.exe" sous windows ou "cp utilman.exe.save utilman.exe" sous linux pour restaurer le fichier à partir de sa sauvegarde.
Après un dernier redémarrage (sans clé USB), vous retrouvez la maitrise de votre ordinateur.