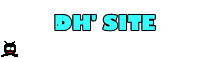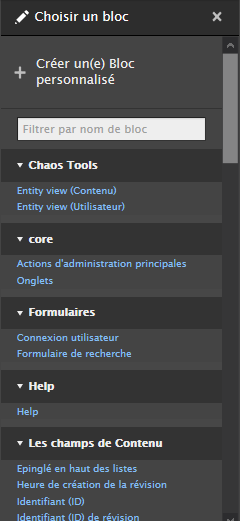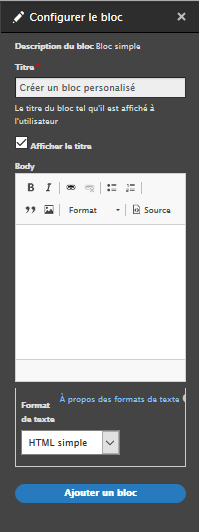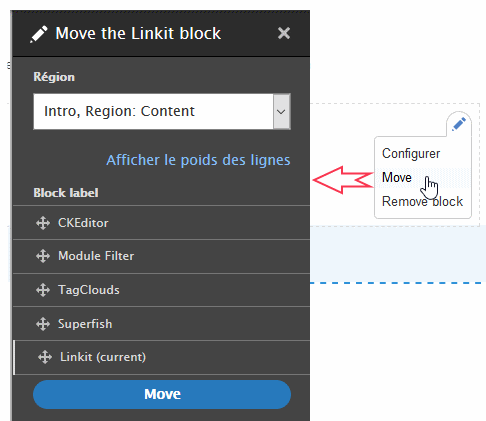Modifier une mise en page
Pour créer ou modifier le modèle de mise en page (layout) d'un type de contenu, il faut aller dans "administration - structure" (admin/structures/types) et pour le type de contenu dont on veut travailler la mise en page, par exemple le type "billet" (créé ICI), cliquer sur "gérer l'affichage" du menu déroulant du bouton "Gérer les champs" (cf. image ci-dessous).
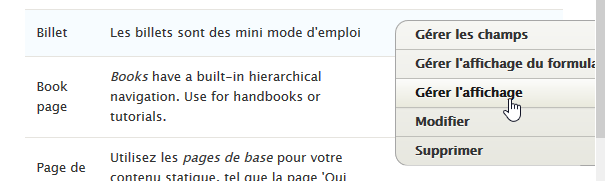
En zone 1 de l'image ci-contre,apparaissent les boutons pour l'enregistrement (ou non) des modifications apportées.
En zone 2, une notification rappelle l'action en cours
En zone 3 le gabarit de mise en page par défaut.
Pour "réaliser sa mise en page", il suffit de cliquer sur un des liens "add section" ou "add block". Le lien "configure section1" permet de renommer la section 1
- "add section" : permet de choisir un élément de mise en page
- une colonne
- deux colonnes
- trois colonnes
- ...
- add block
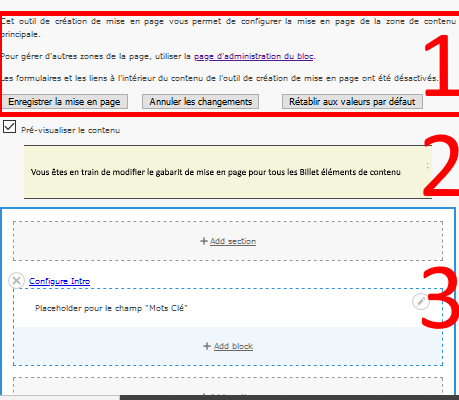
Ce raccourci : /admin/structure/types/manage/billet/display équivaut aux manipulations ci-dessus pour le type de contenu "billet". L'élément "billet" en gras dans le chemin doit être remplacé par le nom du type de contenu à modifier.
Dans la page "Gérer l'affichage" qui est apparue, cliquez sur le bouton "Gestion de la mise en page" (qui n'existe pas si la case "utiliser Layout Builder" des "options de mise en page" n'est pas cochée (cf : Administrer ses types de contenu.)
Ajouter un bloc de contenu
L'image ci-contre apparait suite au clic sur le lien "add block".
Elle permet d'ajouter :
- du contenu nouveau (texte - images -etc...) en choisissant "créer un block personnalisé"; Attention ce contenu sera présenté sur tous les nouveaux "billets" ( ou votre type de contenu") créés.
- un block pré-existant à choisir dans la liste présentée (cf structure-block ...)
Créer un bloc personnalisé
L'image ci-contre présente la fenêtre de saisie du contenu.
Saisissez obligatoirement un titre pour ce block ( que vous afficherez ou pas en cochant ou non la case "afficher le titre").
Développez le menu déroulant pour choisir le format de texte "HTML Complet" (cf. Module CKEditor).
Saisissez votre contenu dans l'éditeur (zone body) en utilisant la possibilité d'afficher le plein écran de l'éditeur CKEditor.
Pour finir, cliquez sur le bouton "Ajouter un bloc".
Retravailler sa mise en page
Il est possible de retravailler sa mise en page en cliquant sur le crayon "modifier" (cf image ci-contre);
- Configurer permet modifier un bloc existant (contenu, type)
- Déplacer d'une section à une autre ( choix dans la liste déroulante ) ou à l'intérieur de la section (glissement avec la souris).
- Retirer (de la section active)
Retravailler le style de sa mise en page
Pour la mise en place de son style personnel, voir le chapitre 2 :"Styliser les sections "layout builder" du billet "Créer la mise en page pour un nouveau type de contenu"