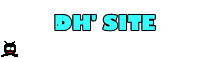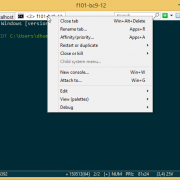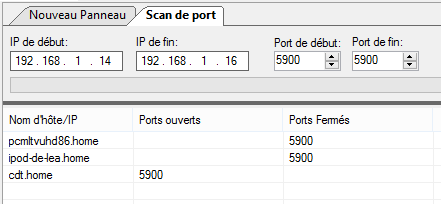Prise en main à distance
Pour effectuer des tâches de maintenance ou pour aider un utilisateur avec un "partage d'écran", il existe de nombreux outils parmi lesquels ceux présentés dans ce billet. Ils nécessitent généralement de connaître des informations sensibles sur la machine à prendre en main à distance :
son adresse MAC ou son adresse IP,
un code "administrateur"ou un code utilisateur.
Ce sont ces informations qui délimitent la nature des interventions possibles.
Préambule : les utilitaires nécessaires :
mRemoteNG ( http://www.mremoteng.org/) :
pour gérer les connexions RDP (pour utiliser son ordinateur de bureau à distance), VNC (partage d'écran), Http...
scanner le réseau (et les ports...)
http://quick-tutoriel.com/mremoteng-excellent-gestionnaire-connexions-distance/
conEmu (http://sourceforge.net/projects/conemu/) :
des terminaux (console) dans des onglets
Wol (http://www.gammadyne.com) :
réveil à distance du PC à prendre en main
wol.exe est un utilitaire ultra_simple en ligne de commande
voir également WakeMeOnLan de dipisoft.com
Pstools (https://technet.microsoft.com/fr-fr/sysinternals/bb896649.aspx) :
FePsTools ( une interface graphique pour les outils PsTools) : http://www.davitools.com/fepstools/
psexec : un terminal qui s’exécute sur le PC distant
psservice : gestion des services sur le poste distant
psshutdown : arrêter ou rédémarrer le PC distant.
Wapt 'http://wapt.fr/) :
Installation de logiciels sous Windows mais à la mode de gestion des paquets "linux" (WAPT: Windows Apt)
Bat_to_Exe_Converter (http://www.f2ko.de/en/b2e.php) :
Comme son nom l'indique "convertir des scripts (bat - cmd) en exécutable, possibilité de demander un lien du script en mode "administrateur".
1. Démarrer la machine distante
Pour cette action, il est indispensable de connaître l'adresse MAC de la carte réseau de la machine distante et que le poste maître soit sur le même réseau physique que le poste à piloter (ie : les routeurs ou les passerelles ne sont pas traversées).
Dans un des onglets, taper la commande "wol 00:00:1a:1b:ef:45" pour lancer le paquet magique qui réveillera l'ordinateur ayant "00:00:1a:1b:ef:45" comme adresse MAC.

note 2 : cliquer sur l'icône ![]() pour créer un onglet et faire un clic droit sur l'onglet pour modifier les paramètres par défaut.
pour créer un onglet et faire un clic droit sur l'onglet pour modifier les paramètres par défaut.
2. Vérifier l'ouverture des ports associés aux protocoles de prise en main distante :
J'utilise habituellement les protocoles RDP (Remote Desktop Protol) pour le "bureau à distance" et VNC (Virtual Network Computing) pour un partage d'écrans.
Les ports habituels de ces protocoles sont :
RDP : 3389
VNC : 5900
Pour vérifier que ces ports sont ouverts, lancer l'outil "scan de port" de mRemoteNG.
Sur l'image jointe au chapitre 3, on peut observer que le PC "cdt.home" est accessible en prise en main à distance à travers le protocole RDP. Ce n'est pas le cas des 2 autres machines
3. Ouvrir un port fermé
Ouverture du port 3389 (à distance)
Dans un onglet de "conEmu", taper la commande :
psexec.exe \\192.16.1.14 -u administrateur -p p****** cmd -accepteula
Cette commande a pour effet d'ouvrir dans l'onglet de "conEmu", un terminal qui s'exécute sur le poste dont l'IP est 192.168.1.14
Le répertoire (pwd) de la machine distante sur lequel on est positionné est le répertoire système ( %windir% - habituellement windows\system32). Il faut bien sûr connaître le mot de passe d'un compte "administrateur" du PC à prendre en main. Ce mot de passe figure comme argument du paramètre -p (ici le mot de passe est donc p******).
Taper alors la commande :
reg add "HKEY_LOCAL_MACHINE\SYSTEM\
CurrentControlSet\Control\Terminal Server"
/v fDenyTSConnections /t REG_DWORD /d 0 /f
Après quelques secondes, un nouveau "scan de port" nous montrera que le port est bien ouvert
4. Créer une "connexion RDP" dans mRemoteNG :
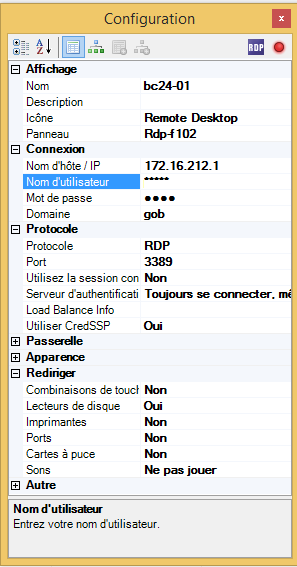 Pour la création d'une connexion, je vous renvoie sur ce billet ou sur le tutoriel signalé plus haut pour la création de cette connexion.
Pour la création d'une connexion, je vous renvoie sur ce billet ou sur le tutoriel signalé plus haut pour la création de cette connexion.
Observez l'image ci-contre pour configurer votre connexion en complétant dans le fenêtre configuration :
PC (ou serveur) ciblé :
adresse IP
ou son nom complet dans le domaine
Authentification :
nom d'utilisateur
mot de passe
Protocole de communication
RDP pour un accès "bureau à distance"
port habituel : 3389
Quelques astuces :
Dans l'item "affichage", nommer votre panneau (ici : RDP-f102) car tous les panneaux portant le même nom s'ouvre dans un même onglet de mRemoteNG.
Dans l'item "rediriger", passer l'option "lecteurs de disque" à "oui" pour faire du couper-coller avec l'explorateur de fichiers depuis un lecteur local vers le lecteur distant.
5. Installer le lecteur tigthVnc en bureau à distance :
Dans mRemoteNG, lancer la connexion vers le PC choisi.
Installer le client "Wapt" ;
Installer le "paquet tightVNC".
TightVnc est installé. Cliquer sur son icône de la barre des taches pour créer vos mots de passe.
Vous pouvez maintenant créer une connexion par "VNC" pour ce poste dans mRemoteNG.
Notes : à inclure et développer dans le billet
sc pour les services
sc query
netsh winhttp show proxy
netsh interface ipv4 show interface ( montre les index des cartes installées)
netsh interface ipv4 set interface [index] forcearpndwolpattern=enabled
net start
net stop
net use l: \\10.175.0.30\ public password /user:gob\ggal